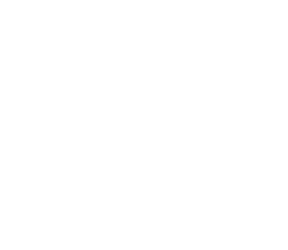Apple is dead to me… I’m switching to Windows!
Have Mac vs. PC arguments with friends?
Share this article with them on Facebook or wherever and begin the battle of wits! You can share anywhere right up there in the sharing icons… and thanks! 🙂
Switching from a Mac to Windows PC
I converted to Apple over 5 years ago when it was clear to me Apple made the best products for creative professionals. I loved Apple and became a hardcore fanboy. I was all-in. Now, I’m switching back to PCs. The new line of MacBook Pros are not-that-awesome. Apple has always been a company that makes beautiful, well-designed products (and still does), but they’ve started to put an emphasis on sleek design form over professional function.
What about the New New Macbook Pro (2017)?
Let’s look at some history here. Mid 2012, Apple released a killer MacBook Pro. I loved it so much. That same design with no serious upgrades hung out for over FOUR years till the end of 2016. That’s an epoch in computer years. Then, when they DID announce the Macbook Pro with the TouchBar, it, in many people’s opinions, including mine, was a step backwards. It was not any faster (after 4+ years!), limited memory, only had USB C ports, resting track-hand issues, and more. So, going on 5 years with no upgrades (downgrades, in fact), it left many of us hardcore users in a strange place.
In mid 2017, Apple finally released a good MacBook Pro that fixed many of the issues from the previous one. It is an upgrade for sure, but there are still a few problems with it. I can’t put more than 16 GB RAM in there, still only USB-C which means you need a lot of dongles, and the keyboard is strange because you end up typing quite “loud” to complete the travel of the keys. I still use it for some purposes, especially because we build our photo-editing software Aurora HDR for both machines. I’m between worlds, but mostly using the PC because I still find it faster and more workhorsey.
I need a more powerful machine that can handle a LOT. I doubt I’m the only creative professional in this situation. Nowadays, my camera’s RAW files are bigger (I use a Hasselblad X1D, but my MacBook was still choking with my Sony A7Rii files), and I do a lot of video work as well.
Unboxing the Beast
Nothing better than unboxing a new toy! I also advise not using a corkscrew to unbox anything… even though I’ve probably done it over a dozen times, I haven’t improved.
More reasons for the Switch
Windows 10 is getting really good, and Microsoft really seems to be innovating. I’m impressed and never thought I’d see the day… I thought they might just spiral down like IBM or WANG, but I’m happy they are making a come back.
I’m also not an iPhone user, having switched to Android a long time ago. The new Google Pixel phone simply amazing! I’m pretty objective, and it is just a better phone all around, and it gets you out of that ridiculous closed Apple ecosystem.
Even though I had a Macbook and an iPad, I always found the ecosystem to be quite confusing. iCloud will NOT stop demanding my family and I pay it more money. I never liked the Apple software apps like Mail (I use Google Inbox) or Apple Maps (I use Google Maps). While I was using Apple Photos to organize my final portfolio shots, I found it to be somewhat confusing and not as powerful as I needed it to be.
Another reason is I really want to get into VR more and you need a powerful Windows machine for that. I want to do 360 art, play 360 games, and all that fun stuff. I’m a big gamer, and I like the idea of playing all those Steam games on my Windows laptop and even my tablet (I got the Surface Pro as well).
How’s the Switch Going?
Great! It hasn’t been as hard to switch to Windows 10 as I thought. Most of my woes have been around adjusting my photography workflow, but I needed to update that anyway. I was heavily reliant on a workflow where I had combined Adobe Lightroom and Apple Photos (formerly iPhoto), because I liked to keep my final portfolio in Photos. It synced nicely to my iPad and everything.
Basically, I want to do everything on a big beefy laptop but also have a light tablet-like computer for more casual things.
My Shopping list – Essentials
I used to build my own PC gaming machines back in the day before I switched to Apple. I did a ton of of my own research this time around, and I remembered back in the day when I would build my own gaming PCs that I bought everything from Newegg! When I decided to switch, I called up my contacts over there to send over some of the goodies listed in this article and I’d link to them in this Switch Guide… so here we go! 🙂
- MSI WT72 (World’s first VR-ready mobile workstation) (I got the 17″ but maybe I should have gotten the 15″)
- Microsoft Surface Pro 4
- Samsung T3 Portable SSD (P.S. this thing is smaller than an iPhone!!)
- WD My Cloud PR2100 NAS
- WD My Book Pro
- WD My Passport Wireless Pro
Bonus Items
Here are some other goodies I got for the Windows ecosystem:
- HTC Vive VR Kit
- Wacom Intuos Pro Pen Tablet
- Logitech G900 Chaos Spectrum Mouse
- Samsung Gear 360 Camera
Bonus Desktop Computer – Microsoft Surface Studio
I’ve recently added a second Windows computer to my mix – a desktop! I set up this desktop computer in my studio at home to serve as the mothership for everything. I have the new Microsoft Surface Studio, and it is amazing! If you don’t know about this computer, be sure to check out this video. How awesome, eh? Honestly, this screen is bigger and more beautiful than any of my Macs. Apple used to have a monopoly on this stuff, but no more. I love this machine!
Here’s a Strange Reason to Switch
I’ll give you a somewhat strange reason (but not my main reason). It gives you a chance to clean all your stuff up and re-organize. It’s literally like moving into a new house. It’s a pain, but it can also be kind of fun! Also, counter-intuitively it’s good for creatives to “mix things up” from time to time and be a bit uncomfortable. I’m not going to get all philosophical here, but maybe you know what I mean. You can read more about my new storage in Step 4 below.
Switching while on the Go
The switch from Mac to Windows is challenging enough but I also did it while on a family vacation, moving from location to location. I was actually in the middle of a 60-day photo adventure around the world with my the wife and kids and everything. Balancing all that, the photography, AND a computer OS/hardware switch was quite the Olympian feat, I must say! 🙂
Trey’s Guide for Creative Professionals to Switch from Mac to Windows
This guide is a bit Trey-centric because, well, I am. Although from what I can tell, I have a fairly typical setup for a photography workflow. I mostly use Adobe products, which takes away 80% of the switching pain. I’d say the other 20% is a combination of finding those “little” apps you liked so much on the Mac and finding their counterparts on Windows. Well that, and getting used to the new UI!
Step 1 – Get your essential programs up and running
There’s an old joke about Internet Explorer – the first thing you do with it is download Google Chrome. That joke is so old now that Internet Explorer has been replaced by “Edge,” but you can still download Chrome. Actually, I used Edge a bit and it’s pretty good. They say that it’s more optimized for Windows 10, but I can’t tell any difference yet.
Here’s a list of the most important things I installed first when setting up the new machine:
- Adobe Creative Cloud (I installed Lightroom, Photoshop, and Premiere Pro for video)
- Google Chrome
- Spotify
- Evernote
- Dropbox (or Google Drive if you use that)
- Aurora HDR (yes, works on Windows now!)
- CrashPlan
Note: It is recommended that you try to get the apps from their websites rather than the Windows store, where sometimes the apps can be a bit outdated or imperfect.
Additional Windows software that do various things:
- Gramblr
- PhraseExpress (a keyboard shortcut program)
Step 2 – Begin the Copy Process
I used my new sleek Samsung T3 Drive and began copying all my documents to it. I tended to drag whole folders, many of which were full of other folders. Even though I was dropbox-syncing, I also moved it over manually. It sped up the process quite a bit.
If you’re not that familiar with the Mac folder system, be sure to look all through the Finder window at all the core directories on the left side. I had almost everything important under /TreyRatcliff — everything should copy over fine. Here’s some notes to think about:
- There’s no need to copy anything under “Applications” because those apps won’t work on Windows.
- If you’re planning to use this as an opportunity to “clean up” or “reorganize” your Dropbox, don’t do that until you have everything 100% copied over. If you make directory changes in the middle of a sync, it gets confusing. One thing at a time.
- If you have native app files, like Keynote files or Numbers files, be sure to convert them to Powerpoint or Google Docs first. I highly recommend Google Docs… just get them uploaded to your Google Drive and begin that conversion.
- If you have some “really fancy” Keynote docs, you may want to convert to Powerpoint, but understand that you’ll have to spend some time in Powerpoint to make those presentations as “smooth” as they were in Keynote. It’s possible… but it takes a while.
- If you can fit your whole Adobe Lightroom directory on a single drive, then do that. Mine is over 10 TB and is on a Pegasus Thunderbolt drive. So, in my case, I connected the old Pegasus Thunderbolt drive to my MacBook along with the new WD 16TB drive via USB and I made the copy that way.
- I’m not sure of an “easy” or automatic way to auto-sync my Lightroom Presets and Adobe Actions. I had to go find those directories and copy over directly. To find your Lightroom Presets, go into your Lightroom Preferences and look under Presets, there you’ll see a shortcut button.
Step 3 – Get signed in Everywhere and start Syncing
This is always a bit of a small logistical pain. Luckily if you’re a Google and Facebook user, then getting logged into those first helps with the other programs you may use like Spotify and Chrome.
Adobe Creative Cloud is pretty straightforward. Remember you can only have 2 active logins with Creative Cloud, which I think is stupid. But that’s how they roll there at Adobe. Anyway, you can use your new computer to log out of all the others and create two new ones. It’s not too tough.
If you’re a Spotify user and like local copies of all your music, you may need to log into their website and activate/deactivate different devices. You get three there.
At this point, you should have all your programs signed in and the full syncing will begin. Everything from Evernote to Dropbox to Spotify to Chrome Favorites or whatever is in your app world will start to copy over.
Step 4 – The Great Storage Adventure
Note this only applies if you are not dropbox/google syncing all your files. In my case, I have 12 TB of photos, and Dropbox would take at least another adniminstration to sync.
The first thing you need to know about sharing large capactity storage between Windows and MacOS is that how the external storage is formatted makes a HUGE difference. Since Windows and MacOS can both read and write to exFAT drives, it’s good to format the drive on the Mac using exFAT. I tried doing this on the PC and the Mac cound not see it. When you go into Disk Utility on the Mac, just choose exFAT to format your new drive. Easy!
So what storgae did I go for? The Western Digital My Cloud Pro (PR2100) NAS. A Western Digital My Book Pro and the Western Digital My Passport Wireless Pro portable drive.
Starting with the My Cloud Pro, first think about how you want your storage configured. My NAS is the 16TB model and it arrived set to 2x8TB mirrored (basically 8TB of storage with the 2nd drive used to keep a seperate copy of every file an automated process). I used the web interface for the NAS to re-configure the drive to show as a single 16TB volume. (HOT TIP: When you first use the NAS, update the firmware then set the web interface timeout to be as long as possible. With the default settings the login times out before you complete the drive configuration and so it has to be done again.)
Step 4+ – Keep the Aurora HDR Party Going
Aurora HDR Now for Mac or Windows!
Aurora HDR is now available for both Mac AND Windows! That’s right, the world’s leading HDR photography software has been entirely redesigned with exciting new features, improved user interface, speed improvements, Windows support and more. I’ve been using it a ton and I think you’ll be blown away!
Current users of Aurora HDR should check this link to see if you qualify for the upgrade price. New users can purchase Aurora HDR and my new Aurora HDR tutorial in my online store.

Sneak Peek Inside Aurora HDR
Below is a sneak peek video I made that shows off just SOME of the new features!
Step 5 – Use the Windows Machine exclusively for the first week
I noticed when I switched from Nikon DSLRs to the Sony mirrorless systems that it was really a difficult switch when I had both available. I knew the Nikon system so well and I would have great photo ops. For example, I was offered a cool helicopter ride up to a glacier. I was staring at my two cameras on the table, and I would usually take the Nikon because I knew the system so well and I didn’t want to risk it with the Sony.
Well then one day in Sydney my Nikon broke, so all I had was the Sony. I was forced to use it for a few weeks and I ended up loving it a lot more. I was able to see how much better it was and learned all of the advantages.
I’m now seeing that with Windows. Yes, learning things in the new OS are a little painful. Windows is not quite as slick as iOS in a lot of ways. I found the trackpad not quite as nice for example, and I had to re-train my brain about a few different things. But that only took a week, and now I’m pretty smooth with it!
Step 6 – Get your Color Right
By default, your new PC will have a different color profile than your Mac. At the very least you’ll have to open your color preferences and adjust the saturation until it is the same as your Mac. I recommend you pull up your 10 favorite photos and put them side by side, adjusting the saturation and color on your new PC until they are the same. Even though this system is calibrated at the factory by MSI (and has built in color profiles) this is a mistake I made and for about a week, my photos were a bit off and more de-saturated than I like. I only noticed when I looked on my wife’s mac and my photos looked less colorful than I preferred.
Bonus Step 7 – Surface Pro
Party with the Microsoft Surface Pro! I didn’t think I’d like this machine, but I was wrong. I like it better than my iPad for sure. It’s a fully functional computer and not just a tablet. I’ve actually been altering my workflow quite a bit where I do many “daily” things on my Surface Pro – things like email, social media, Facebook stuff, etc etc. It’s a tiny little machine that I can set on my lap or anywhere. It’s also great because I can play Steam games on it, it travels well, I can do lightweight Lightroom stuff — I have some folders synced with my big computer, etc.
Bonus Step 8 – Use your NVIDIA Graphics Card with Adobe Products
This wasn’t obvious and was nowhere in the documentation. But the MSI computer has a “GFX” button under the power button to the left of the keyboard. When you click that, it asks you to reboot to use the fast NVIDIA card at all times. This can have performance benefits in some applications such as Lightroom which by default use the less powerful Intel GPU rather than auto switch to the NVIDIA which happens when gaming. Now I just keep that NVIDIA GPU on all the time (no need to reboot). On the downside, it eats up more battery, but I am connected to power most of the time.
Bonus Step 9 – Virtual Reality
I bought the funky HTC Vive VR Kit! This has been an unexpected joy to our family. We all LOVE playing VR. There are now so many fun games and apps – the kids and wife go crazy for it. I could stay in VR Google Earth forever. At some point, I’ll put together a list of all my favorite VR Apps and Games for you!
Bonus Step X – Questions??
Okay, okay, this is a living document… what did I miss? What have you discovered? Add to the comments below! And thanks for reading this far – I hope you found it helpful! 🙂