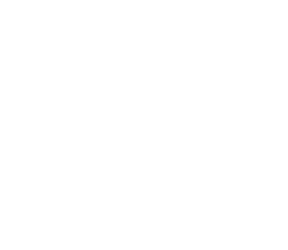Google Pixel 5 Review
TL;DR? (Too Long; Didn’t Read?)
![]()
Well here’s a spoiler alert… the Google Pixel series of mobile phones are AWESOME! I’ve used them since the first model and consistently they’ve been best phones I’ve ever used. In recent generations there are two different models, they both have very similar specs except for the size/screen and battery capacity. This time around there is a single model…
Pixel 5 (6.0 inches with Gorilla Glass 6, 2340 x 1080 pixels @ 90Hz, 128GB with USB-C 3.1, Wireless ac, bluetooth 5.0 a 4080mAh battery and 5G.) – $699
Important note: I have no agreement with Google to write this article. This is not some smarmy product-placement review.
Sneaky Sister Review
I wrote a Sony a7R Mark III Review where I sneaked in a Pixel series photo. No one found it… even the trained professional eye has trouble seeing the difference between these two drastically different devices on the web.
Things I love about the Pixel 5
![]()
There’s so much to love, but I’ll try to keep things fun and simple. Where do I start? I’m a photographer so let’s start with the camera.
Best Camera of all Mobile Phones
I don’t follow scores from DxOMark but if that’s your sort of thing, you’ll see here that the Pixel phones are right up near the top. But I can tell just by using it in a variety of conditions and comparing it to photos from friends using the latest iPhone or Samsung. They’re always blown away at the quality of the photos.
The Pixel 5 has a 12.2MP main (wide/27mm) camera, with an f/1.7 aperture which is capable of 4K/60 video recording, On the front is a 8MP selfie camera, with an f/2.0 aperture (24mm). Also, alongside the main camera on the back is a 2nd lens which is a 16MP, f/2.2 lens which is noted as 107degree ultrawide (a change from the Pixel 4 which had a telephoto style 2nd camera). OIS is present on the main camera and both the front and back cameras have auto-HDR. There’s not much difference in the lens specs between the various phone manufacturers, what matters the most nowadays is the software and this is where Google has been leading the way.

Where this review will be different…
I’m not someone who goes super in-depth with specs and features for kit. I much prefer a real-world experience approach so you’re going to get loads of image examples in this review and a bunch of my opinions/findings. On top of that, I’m going to really mix things up and include not just Pixel 5 images, but images from the 4, 3, 2 and original Pixel here too. Scan to the end of the review for a whole load of those. They all use the Google camera software and if you can take an image on the Pixel you can capture one just as good, if not better, on a Pixel 5. Good enough to save you carting around your DSLR or Mirrorless camera? Well…yes. Certainly in some scenarios…
First example, is the Pixel a Big Camera Replacement?

Second example, HDR+ Mode
HOT TIP: Don’t even bother putting the Camera icon on your dock. Just double-click the power button to turn on the camera. Volume Up will then snap the photo. Hold down Volume Up to take a burst.
Portrait Mode
In Portrait mode Google’s software figures out how to make a beautiful bokeh (meaning the areas around the main subject are soft and blurry). Simply click on the part of the image you want in focus and take the shot.

HOT TIP: When taking a photo, hold down the Volume Up button to take a burst of photos. Maybe one of them will turn out well!
Low Light Shots
Low light is another area where the Pixel AI really excels. Don’t use the flash, just tap to select the part of the photo you want exposed and take the shot. You can make other quick adjustments in the built-in photo editing software.

A few Pixel camera tips!
- Quickly pressing the power button twice will open the camera app even if your phone is locked. This is the fastest and easiest way to launch it.
- When in camera mode, press the up or down volume buttons to take the photo. I always use this method, it results in a more stable / sharper image.
- Set the flash to always off. You really never need a flash but, on the rare occasion you do, you can manually turn it on (but don’t forget to turn it back off!).
- Double tapping the screen will zoom in.
- When in the camera app, open Settings, then go to Advanced and turn “HDR+ control” to on. This will enable a new option where you can turn HDR+ off/on or try HDR+ enhanced. I generally just leave HDR+ on but I’ve been experimenting with enhanced mode for still shots of landscapes or cityscapes (you will need to hold the phone very still in enhanced mode).
HOT TIP: Get to know two Pixel tools for editing your photos. The first one is just the default photo editor. It’s very simple and comes with about 15 presets. You can further adjust the light, color, and pop of an image to your satisfaction. The second app to get is Snapseed (it’s free). There is a lot of power in there. Don’t forget to try out the new “Head Pose” tool that allows you to take a picture of someone and do some fun stuff to it such as re-posing the head, adjusting the eye size, increasing the smile, etc. Freaky fun. Besides that, Snapseed has many other amazing tools that are worth exploring.
Voice and Data Anywhere in the World! Never change SIM cards
I personally travel a lot, and by a lot I mean a LOT! All of the continents and I think I was in about 15 – 20 different countries in the last couple of years. Trying to get a local SIM card in each country is a huge pain in the ass. And even when I did I would lose that little pokey thing to change out the SIM cards.
 Google solved this problem in a unique way. The Pixel phones can use a virtual SIM and combined with their Google Fi service. Here’s a $20 credit if you’d like to try Project Fi. You can get one phone number that works anywhere in the world, plus data for just $20 and $10/GB. No need to worry if you run over, Google caps your bill at $80 so all data after 6GB is free. As you roam around Google connects you to the best cellular 4G service for that area. It somehow switches so seamlessly you never lose the connection. You pay Google and they pay the local providers. As soon as my plane lands I switch on my phone and boom, I’ve got voice and data. Genius!!
Google solved this problem in a unique way. The Pixel phones can use a virtual SIM and combined with their Google Fi service. Here’s a $20 credit if you’d like to try Project Fi. You can get one phone number that works anywhere in the world, plus data for just $20 and $10/GB. No need to worry if you run over, Google caps your bill at $80 so all data after 6GB is free. As you roam around Google connects you to the best cellular 4G service for that area. It somehow switches so seamlessly you never lose the connection. You pay Google and they pay the local providers. As soon as my plane lands I switch on my phone and boom, I’ve got voice and data. Genius!!
Personally, I bought the Pixel phone and then just transferred over my existing USA phone number. (Note: You CAN still use your existing SIM card if you wish.)
One caveat… I believe that Google Fi still only works for a USA phone number. I’m not 100% sure though, comment below if you have more information. The phone also supports a physical SIM card, so you can always get a local SIM card and then you’ll have a local phone number and perhaps a slightly cheaper data plan. I also don’t think you can use the physical and virtual SIM at the same time, but it’s easy enough to switch to the virtual SIM when traveling.

Video Fun!
Video is getting better and better on these! It’s almost indistinguishable from using a handheld gimbal with a phone. I now don’t even bother with that when making much of our content for Passport members. I just fire up the Pixel and let it handle the stabilization. Here are a couple of examples of Pixel video…
Also, you can amp it all the way up to 120/240 FPS. Here’s a sample of how that sort of framerate can be used with some seagulls in Queenstown.
Personalized Google Real News
Google gets to know your tastes and serves up news just for you. When you swipe right from the home screen, you get customized news stories ala Reddit. You can further go in and choose categories of things that interest you. I have stuff like AR, Cryptocurrency, Mirrorless Cameras, Black Mirror, Black Mirrorless cameras, etc.
One time I did a Google search for the guy that was in Will and Grace, so Google thought I was interested in that show, which I am not. When it started showing me stories on Will and Grace, I clicked the vertical “…” and clicked, “I’m not interested in stories about Will and Grace”. Done!
Somehow, Google has also figured out that I have a lot of confusion about the new DC film, so it’s always giving me stories trying to explain what the heck was going on in the middle of that movie. So now it serves those up to me. Every time I click on an article, it knows I am interested in that sort of thing. It’s got a great feedback loop like that.
Other Great Features
Gestures are now implemented using the fancy radar sensor beside the front camera. It allows you to wave your hand in front of the phone in all sorts of ways to control things like skip tracks or decline calls.
Now Playing feature listens for music every 60 seconds and shows you name of the song that’s playing, even when offline! It uses a local database with 10s of thousands of songs and is updated with new music each week. You can click on the song and then save it to your Google Play or Spotify account. (Note: you’ll have to go turn this feature on deep in the Settings at Sound then Advanced)
In my Pixel 4 review I had a little moan about the lack of fingerprint scanner which had been present on previous models. Well, it seems I am more powerful than I thought and based entirely on my opinion alone (I assume) the fingerprint scanner is back… On the back!
Always-on display, which shows the date, time and notifications. You can also double-tap the display to show more info.
Google Lens is a cool feature in the photos app. After taking a photo of any object or landmark then click on the Google Lens icon and it will tell the name of the thing or place with a link for more info.

Or take a photo of a business card, and it will identify everything in there and ask if you want them to be added to your contacts. It’s a great party trick.

The phone is IP68 rated which means it is dust and water resistant so can survive underwater up to 1.5 meters for 30 minutes.
Since this is a Google device you will always get the latest Android version, and get it first. Currently that is Android 11.
Unlimited Storage: Google is constantly backing up your photos and videos to the Cloud and then freeing up space on your phone. I’ve never, ever, run out of space. That said, there are now some limitations to that unlimitedness… 16MP files and 1080 video. So maybe you’ll want to get a proper data storage plan with them if you don’t have one already. (Google Fi Unlimited plan users get 100GB included in their plan.)
Get your Pixel photos into Lightroom on your Laptop
I sometimes like to take the photo with my phone and then, later, edit the best ones in Lightroom on my laptop. The built-in photo editing is great, but I get a bit more power out of using Lightroom or Aurora HDR 2019 on the desktop.
Here’s how you do it:
- Get all your syncing enabled on your laptop version of LR. You’ll have to be an Adobe Cloud member, but most Adobe users are now.
- Install LR mobile on your Pixel.
- Create a new album on your Laptop version and make a new Album. Right-click it and choose Sync with Lightroom CC.
- After it appears on your Pixel, go into the album and click the option at the bottom to Add Photos.
You can now go through your mobile photos and choose the ones to sync! Note, they will only sync when you are connected to WiFi.
A few Minor Complaints
I know I sound like a Google Pixel fanboy, well it’s because I am! However, I do have a few minor complaints.
Like other new phones new Pixels do not come with a 3.5mm headphone jack. So you’re forced to use either an adaptor, find some USB-C headphones (headphones are not included), or get some Bluetooth ones. I still find Bluetooth connections to be a pain, and it’s one more thing I have to keep charged. Argh.
I recommend these Bluetooth headphones if you decide to go down that route:
- The Bose Quietcomfort 35 Series II – (It has great Google Assistant integration, and you can use it to respond to messages or emails with your voice.)
I wish it supported dual SIM cards so I could have a local New Zealand SIM (and NZ phone number) AND the global data services at the same time.
On the Pixel 4 you can squeeze the phone’s sides to launch the Google Assistant (which blows away Siri for accuracy and info) but on the Pixel 5 that is gone! (You can get an app from the Play Store called SideSqueeze+ which replicates this feature.)
As far as the tech specs go, if I’m being really picky, Google are a tiny bit out of sync with Qualcomm who make the processor. Usually Qualcomm release new chipsets early in the year. So Google releasing phones in October means they use the newest chipset but it can be superseded a few months later. Maybe they’ll move to March-ish launches in the future…
Final Analysis
Get it! I peer-pressured several people into getting previous Pixels. some were iPhone weirdos and worried about leaving that ecosystem. A great example is my previous assistant Tane, it was a lot of money for him because we pay him with one-dollar bills into his waistband. But, he went ahead and did it anyway, and he LOVES it. He’s a happy camper and doesn’t know why he didn’t switch earlier. Ripping off the iBandaid was not nearly as bad as he thought, and, within 24 hours, he was up and running better than ever. You can too!
Other Sample Photos
How about a BUNCH of sample photos from my Pixels over the years. Enjoy!