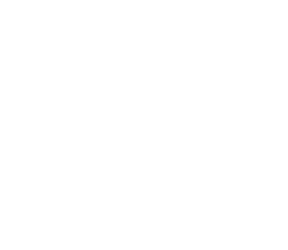HDR Tutorial Part 3
Navigating the HDR Tutorial
You made it to page 3 of the Choose Your Own Adventure! You may go back to page 1 or page 2. You may be eaten by a grue.
Bonus Step 1 – Lightroom Fun!
Okay let’s take a step back.
That HDR image we just made is pretty cool, right? But let’s not think of that as the final image. Let’s think of that as an “idea” and we want to make more. That HDR image, to me, only informs the final image. There are always some things I don’t love about the pure HDR result. In that case, for example, I don’t like the fully saturated green shadow on the left.
So, I often prefer to use tools like Photomatix and Lightroom to create many “versions” of the image, each one just being a thought experiment. Today, we are going to use Lightroom to make another version of that image. In my actual day-to-day processing, I may make several Photomatix versions and several Lightroom versions.
The final step, you will see, if you will let me jump ahead, is to layer them all in Photoshop and then combine them into something totally unique that speaks to your personality and your sense of art-self. Maybe this means something to you.
Finding (or creating) your own style
I believe that this method will allow you to create a style that is quintessentially your own! Since you have a unique personality and self, the way you choose to mix and match all the different layers will be inherently unpredictable. This ensures you will have a final look that is “different” than mine and uniquely your own. Maybe in the beginning your photos will look like mine. But, eventually, by using this system, you can come up with a style that is your very own.
Okay let’s get into Lightroom here. You can see that I have Trey’s Lightroom Presets open there on the right and there are many HDR-in-Lightroom presets visible. I started here with the “HDR-in-Lightroom Drama in the Center”.
I have tweaked the sliders on the right to do many of the things that HDR does. The most important sliders are shown there on the top left. As with all these, you can click to zoom in on the image above so you can deconstruct how the preset works.
After I create this image, I export it into a temporary directory. By the way, that is the same temporary directory where I have my Photomatix file. Below, you can see the two images side by side.
So, let’s get back to the notion of “ideas.” I quite like each of these two images! But, I don’t have to choose. I can combine.
If you have Adobe Bridge, you can select all the photos, then go to Tools>Photoshop…>Load Files into Photoshop Layers…. This automagically loads them all into Photoshop in layers! Note you may need to Auto-Align them under the Edit menu after you get in. I had to do that here, as you can see I had two different crops.
Bonus Step 2 – Photoshop phun!
Wait a second here… you’re not thinking, “Ohhhh crap, I suck at Photoshop” are you? I hope not! It’s nothing to be afraid of… This is what friends do, right? We push one another gently out of our comfort zones. So I’m giving you a little push here.
You don’t need to understand ALL of Photoshop to do these few things I will teach you.
You can see that I have the Photomatix layer on top and the Lightroom layer on the bottom. Now I will Frankenstein these two images together using masking.
How to Mask
Watch the quick mini-video or follow the steps:
| 1) Click on the top layer to make sure it is activated 2) Click at the bottom of the layer panel to add the layer mask (looks like a Japanese flag) 3) Press B to get your brush, make sure the white box is selected, and then set the brush opacity at the top to 50% (for example) 4) Begin brushing on the photo itself. Each brush will show you 50% more of what is underneath. If you do enough strokes, you’ll poke 100% of the way through! |
Merging Layers
Once you have masked everything together, merge the layers together you have just completed. You can do this by selecting Layers > Merge Layers from the menu or Command (Ctrl on windows) E. If you have multiple layers, you can rinse and repeat this masking and merging as needed!
Before and After, a final comparison
Bonus Step 3 – Noise Reduction
The HDR Process can sometimes add extra noise to the equation. I usually like to use Noiseware towards the end of the process to get rid of the noise. It’s the best program I have found for this sort of thing!
- Noiseware Professional – This is the best noise reduction software. Download Noiseware for Windows or Download Noiseware for Mac.
Notes for Noiseware:
- Oftentimes, I only do noise reduction on the sky. This requires me to duplicate the layer first and then mask through after the noise reduction so that only the sky has this effect.
- I leave noise (as long as it is not too bad) in the textured areas of the shot because it adds even more texture.
- For extreme night-time situations, be ready to violently move the sliders in all the Noiseware tabs to get rid of that mess!
Bonus Step 4 – Sharpening
I often then sharpen using Topaz Adjust or onOne.
- OnOne – Once you start post-processing, you’ll want all the crayons in the box! Download onOne Software at this link. I have a review of OnOne here: onOne Plugin Review.
- Topaz Adjust – Download Topaz. It will help bring “pop” and sharpness back into the final photo. The whole Topaz Bundle on the site is also a good option if you want all the tools they offer.
Bonus Q&A!
I hope you enjoyed the tutorial! Here are the answers to a few more questions that pop up from time to time.
How do you fix Ghosting or make an HDR of a moving object?
This is a common question! If you understand this section about masking, then maybe you see the answer to your question. Basically, I choose one of the images from Lightroom and make it look as “HDR as possible.” And then I bring that into a layer in Photoshop and mask through to reveal the part of the image I want to be “frozen” or still. Good examples are running children or waves or birds. If you JUST mask through the object, you may notice it looks funny, or obviously masked in. To combat this, do a gentle masking around the outside and gradient back into the HDR image. For example, use a 25% brush and make ever less intense concentric circles around the still object you have masked in.
What is Double-Tonemapping?
I figured this out by accident, but it is cool. Once you are done in Photomatix, don’t save! Go in and select Tone Mapping again, and you can do a second round of tone-mapping. Watch out because things can go crazy — but sometimes crazy-cool!
Where do you share your images?
I share them many places, but I keep my portfolio on SmugMug. I recommend them! See my full SmugMug Review for more.