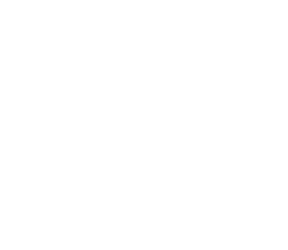Sculptures
I got yelled at by a gay man for taking these photographs.
This is strange, because usually gay guys are rather nice cool dudes. I’ve noticed they can either be really nice or really nasty, and there is no in between; I don’t understand the ways of their people.
Over by the Oasis there is a new interior design store called Treasures with some fantastic sculptures out front. It’s owned by the same guy, Beau Theriot, that owns the nearby Oasis and he adorns all of his properties with this excellent work. Just down the road, Theriot also has a beautiful 10,500 sq ft house that looks like a French-country castle with an 82-foot-long veranda and a six-car garage. I’ve never met the man but he sounds pretty cool… but he sure did hire a mean gay guy to run his interior design store.
I was out in my shorts and an in-retrospect-too-tight-fitting-white-T-shirt on this 95 degree day with my tripod taking pictures of these sculptures after one super-nice employee came out and told me it was okay… So I walked around the grounds and got some very interesting pictures, but then a newer, and meaner, gay guy stormed out of a fabulous doorway to accost me.
He asked what I thought I was doing, and I told him just taking pictures for fun and for my blog. He got very pissy and told me to cease and desist. He smelled of lavender and honey, but that is not germane to this story. I went on to tell him that a lot of people read my stupid blog and it might even generate business for him, in addition to the fact that I personally spend the GNP of small Eastern Bloc countries on furniture and faux-finished monstrosities every year. He stayed in huffy mood and scowled at my tripod. After that, I sashayed over to my Prius (aka golf cart with windows) and sped away in an electric whirr of frustration.
Alexandria
I got this quaint picture of a nice Virginia small town a few weeks ago. I did manage to crop out the homeless guy sleeping in the town square, the trio playing Britney Spears’ tunes on the corner with buckets, and the two Starbucks within foaming distance of one another. Speaking of which, right after I took this picture, I went to Starbucks to get something foamy.
Lake Travis at Sunset
This scene is Lake Travis in the evening. This is a little restaurant that looks calm and serene on the outside, but the inside is filled with bad-music bands that play so loud, you can’t even hear it when your dinner mates ask you to pass the chips and queso. I think the night we were there, we had the pleasure of listening to the cover band for Quiet Riot.
HDR Tutorial Part 3
(Continued from Page 2 – or go to page 1 of the HDR Tutorial)
Step 6, Continued
Stacking and Aligning the Photos
In the screenshot below, look down in the lower right at the layers. You can see the four layers there. I put the Photomatix result on the top layer, and stacked the other three below. The order does not matter. Note that as you become more advanced, you will not need to bring in all of these originals. Maybe just one or two will do the trick.
To import the photos, there are a variety of ways, as there is with everything in Photoshop! If you read the following bullet point list, I will assume you are a beginner, so I will try tell you the easiest way!
- After you open all 4 (or your number) into Photoshop, you should have 4 windows or tabs open in Photoshop.
- Bonus Tip: If you have Adobe Bridge, you can select all the photos, then go to Tools>Photoshop…>Load Files into Photoshop Layers… and voila, all are in one Photoshop window!
- Go to your Tonemapped photo that was the result of the Photomatix process. Remember this is your “Base Layer”. We will copy and paste all the other photos into this image.
- Go to one of the original photos.
- On the Menu, choose Select > All. Then Edit > Copy. Then go back to your Base Layer and do a Edit > Paste. Then you will have 2 layers.
- Continue to repeat this with all of the other photos.
- Once you have all the layers in one photo, you can re-arrange them as you see fit. I usually put the HDR result on the top.
I have also made sure to align all the images so they are neatly stacked:
- Select all the layers with CTRL or SHIFT-clicking them, then use Auto-Align under the Edit Menu – default options are fine.
- …Or you can press V to get into move mode and use the arrow keys at 300% to nudge them around. This is usually what I have to do with the HDR layer, turning it on and off to make sure it’s lined up just right.

Photoshop – Here we have the HDR image on top with some of the original photos on layers beneath.
If you look closely at the layers on the right in the screenshot below, you can see that I have created a LAYER MASK for the TOP LAYER. If you see those little black and gray marks there, that is where I have painted black to see the layer beneath. I used the Brush, adjusted the opacity to about 30%, and kept painting until enough of the lower layer shined through.
To create a mask and start revealing the layer underneath:
- Click on the top layer (the one you want to punch through)
- On the Menu, go to Layer > Create Layer Mask > Reveal All.
- Choose the brush tool (or hit B).
- At the top, there are two areas to adjust:
- “Opacity” – Set that to 30%. This means how hard you will be pushing down the brush to punch through to the bottom layer. Multiple brush strokes will make that percentage go up… For example, if you brush over the same spot ten times or so, you’ll be at 100% see-through!
- Brush – Click that dropdown and make the brush size 100. You will keep adjusting this size throughout, depending on what you want!
- Quick Tip – to change the size of the brush quickly use the bracket keys ( [ and ] )
- Now that you created the mask, you will see a little white box on that layer down in the lower right. See it? Click on that little white box it because THAT represents the mask.
- Make sure your chosen color over on the right is BLACK.
- Start using the brush on the photo. Each stroke will make that layer 30% more transparent. If you stroke the same area over and over again, you will get to 100%, which allows you to see the layer underneath.
- After you are done masking the two layers together, Merge Layers in the menu or by pressing Command (Ctrl on PC) E.
- Bonus Tip: Are you still MASSIVELY confused by Masking? This happens often because of my lousy description. I suggest you visit this nice YouTube Video on Masking (note that I did not make that video).
You will notice the areas in which I painted. Those areas were blown out and unreadable. So, I chose the DARKEST layer, in which the signs were very readable. I masked those through so we can read, for example, the ticker on the right at the ABC Studios.

Photoshop – Stacking the Layers and Starting to Mask. The gray areas in the white box represent where we have “punched through” to the lower level.
I hope that was easy for you to understand, at least in concept. People sometimes have trouble with Masking, so I hope I explained it okay.
The next thing I do is combine the top two layers by selecting both of them by selecting Layer > Merge Layers. Below, you can see how I have combined the layers top two. Now I only have three layers.

Photoshop – I have combined the top two layers after masking. Now just three remain.
This process of masking and combining should repeated until you are happy with the results.
Moving on, the next step in this particular photo is masking in the pedestrians so that they do not look “ghosted”. When they are moving around between the frames, Photomatix gets confused. I prefer to find my favorite of the original shots where the people are in the most interesting formation. I then use that photo to remix with the original. Below, you can see I have zoomed in on the pedestrians and created a mask on the top layer. I have used the Brush on the top layer to reveal the clean pedestrian layer beneath. Note that the pedestrians are not crystal clear, and I did not mind a bit of “motion” here, since it is Times Square after all.

De-ghosting the image by masking through to the layer where the people look best
Step 6 – Noise Reduction and other Tools
You will notice that you probably have a lot of noise in the finished result. The HDR Process does this… it is an unfortunate side effect, but easily cleaned up.
I will not go into the full description of Noiseware here, but you are welcome to go read my Noiseware Review.
The only thing I really have to do is to show you the following screenshot. I mean, are you kidding me? The only tip I can add beyond this, for a full master’s touch, is to create a duplicate layer of your finished product before doing the noise reduction. It may get rid of some details you quite like, in which case you can use the masking tricks above to just keep the details and noise how you best see fit for your own work of art.
As you can see below, this can help make your final product look a lot more silky-smooth.

This is the best software I have used for Noise reduction – better than Noise Ninja!
Below, we can see the final image once again! All the hard work has paid off! Behold!

The final product, after a lot of fun steps… remember… it’s the journey, not the destination…
Now that you are done with that, here are some other tools that I recommend. These are part of my workflow, and I recommend you get these and play with them all!
- Lucis Pro – I’ve also started using Lucis Pro more and more. It’s a lot like LucisArt, but it’s even better. I’ve written a Lucis Pro Review and a Lucis Tutorial here on the site, which maybe you can save for later. The same coupon code for LucisArt applies here of “TREYRATCLIFF”. She tells me it’s the best one available.
- Nik Software – Nik makes a great suite of tools I recommend. Use the Coupon Code of “STUCKINCUSTOMS” to save the most amount of money. You can get it from the Nik Software website. I have a full Nik Review here on the site for more info.
- OnOne Software – This is another great suite of powerful tools that I use a lot. Use the Coupon Code “STUCKINCUSTOMS” to save the most amount of money when ordering from the onOne Software website. I have a full review of the OnOne Plugin here on the site for you.
Bonus Step – Sharpening and adding pop with Lucis Pro or LucisArt
Many of my images get a visit from the sweet lady Lucis.
The LucisArt Plugin is awesome. I suggest you download the trial and give it a run! The trial is nice because you get a preview window that shows what all the cool sliders do. If you buy it, be sure to use this Lucis Coupon Code of TREYRATCLIFF. If I ever meet you in person, you can buy me a cappuccino or something… You can get the trial or order it at the LucisArt Website.
Note that sometimes I use an even better program, and you can find out more about that at the Lucis Pro Review. I really don’t mean to overwhelm you with options, just to let you know that there are good, better, and best paths to sharpening.
When you use LucisArt, I suggest the SCULPTURE setting with the top slider less than 12 and the bottom slider above 70 or so. Now, the screenshot below has the bottom slider at 55 original just to show you how it makes the lines “pop”. It’s a bit like UNSHARP MASK, but quite a bit better, in my judgment.
Bonus Step – Processing a single RAW file
In Photomatix, go you can simply open a RAW file and then go right to Tone Mapping! This is a new feature, and a welcome time saver… You will get a little warning that it is not a true HDR image, but just ignore that. Many times, I find that it is quite good enough.
People ask me all the time if it is better to use just One RAW or multiple. Well, sometimes you have no choice if the subject is moving… but the result can be quite nice in both conditions. For the record, I always take multiple exposures whenever possible.
To show you how good images can look from just a single RAW file, here are a few examples:
That is an hour of your life you will never get back, but let’s hope you formed some good memories and skills to create more. Best of luck and I thank you for all your comments and feedback. I currently have over 20,000 emails unread in my photography inbox, so I apologize if I do not get back to you… just don’t have enough time I am afraid. But thanks for all your comments and support! I hope you all have as much fun with HDR as I am – again, best of luck to you!
Did You Find the HDR Tutorial Useful?
If you did, please make a little blog post about it and link back here to “HDR Tutorial“! That would be very nice of you, and it would help more find out the best way to make good HDRs. Thanks!
Stuck In Customs Textures Tutorial
The video Stuck In Customs Textures Tutorial is only a click a way. Now that you are getting to know HDR, why not move onto the next one? 🙂 Below is an advertisement that talks a little about the content. I think out of all our sales, we have only had ONE return, so people seem happy with it.
The Stuck In Customs Textures Tutorial. Make your photos stand out from the crowd!
Clouds and more clouds
People on Flickr seem to like these HDR cloud pictures… So here is a little collection of recent ones. I do have a few special photography techniques I use for these. I need to put together a tutorial because I get so many questions. Maybe on Sunday I will take a bit of time and throw together some screenshots to share. I’ve certainly learned a lot from the people on Flickr… It’s a pretty helpful and cool crowd over there.
This first picture is of a storm about to hit the town square in Alexandria. The second is a particolored forest north of DC. The third and fourth ones were taken from a 777 while on the inside and the outside of a thunderhead.
If you click on them, then click on “All Sizes”, you can get to the larger and better size for these thumbnails.